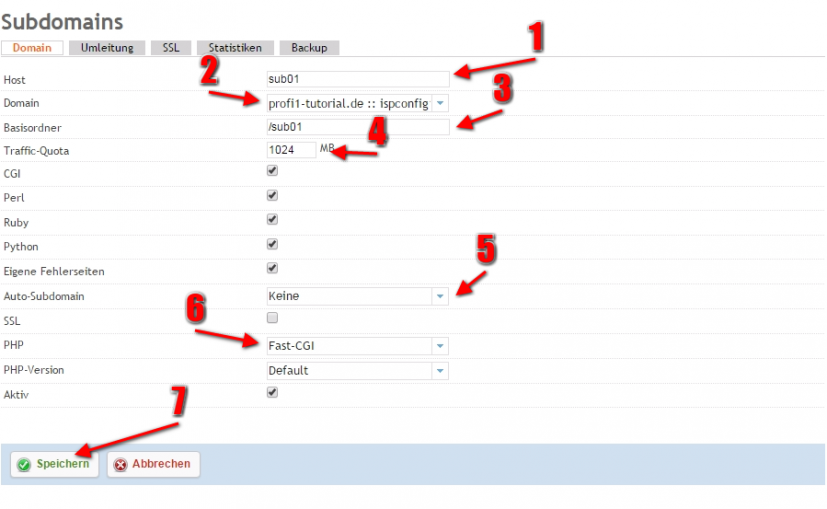Webhostingcontrolpanel: Unterschied zwischen den Versionen
Aus Profi1.de Wiki
(→Datenbank Benutzer) |
|||
| (39 dazwischenliegende Versionen von 2 Benutzern werden nicht angezeigt) | |||
| Zeile 1: | Zeile 1: | ||
__TOC__ | __TOC__ | ||
| − | + | Welche Funktionalität steht hinter den einzelnen Menüpunkten in unserem Controlpanel? Hier finden Sie die Antworten. | |
==Übersicht== | ==Übersicht== | ||
| − | == | + | ==E-Mail== |
| − | + | Unter diesem Menüpunkt können sie Email Accounts erstellen, E-Mail Weiterleitungen und Spamfilter einrichten usw. | |
| − | + | ===E-Mail Domain=== | |
| + | Hier müssen sie als erstes eine E-Mail Domain hinzufügen um E-Mail Accounts bzw Konten erstellen zu können. | ||
| − | + | ===E-Mail Domain Alias=== | |
| + | Mit Domain Alias können sie zwei oder mehrere E-Mail Domains gleichschalten. Alle erstellen E-Mail Konten sind unter allen als Alias Domains eingetragenen Domains verfügbar. | ||
| − | === | + | ===E-Mail Konto=== |
| − | + | Hier wird Beschrieben, wie sie ein E-Mail Konto anlegen. | |
| − | + | ||
| − | = | + | [[Datei:isp_mail_kon_mail.png|none|border|link=|851x404px]] |
| − | + | ||
| − | Wählen sie | + | # Wählen sie die E-Mail Domain aus, für die sie ein E-Mail Konto erstellen möchten.der Name |
| + | # z.B. <span style="color: #ff0000;">tutorial</span>@profi1-tutorial.de | ||
| + | # Tragen sie das Passwort ein | ||
| + | # Gibt ihnen die möglichkeit eine Speicherplatzbeschränkung für ihr E-Mail Konto zu setzen. z.B. 16 MB | ||
| + | # Das Feld ist optional, falls sie eine Kopie jeder empfangenen E-Mail an eine andere E-Mail Adresse senden möchten. | ||
| − | |||
| − | |||
| − | |||
| − | |||
| − | |||
===E-Mail Alias=== | ===E-Mail Alias=== | ||
| + | E-Mail Alias können eingerichtet werden um z.B. E-Mail's einer Adresse an eine andere zu leiten. | ||
| + | |||
| + | Beispielsweise es exsistiert das E-Mail Konto: tutorial@profi1-tutorial.de | ||
| + | |||
| + | Erstellen sie jetzt eine E-Mail Alias z.B. tut@tutorial-profi1.de und wählen als Ziel tutorial@profi1-tutorial.de | ||
| + | |||
| + | Es werden alle E-Mail's die an tut@tutorial-profi1.de gesendet werden an tutorial@profi1-tutorial.de weitergeleitet. | ||
| + | |||
===E-Mail Weiterleitung=== | ===E-Mail Weiterleitung=== | ||
| + | Mit dieser Funktion können sie eine automatische Weiterleitung von einer E-Mail Adresse an eine oder mehrere E-Mail Adresse einrichten. | ||
| + | |||
| + | Zum Beispiel: | ||
| + | |||
| + | [[Datei:isp_weiter_email.png|none|border|link=]] | ||
| + | |||
===E-Mail Catchall=== | ===E-Mail Catchall=== | ||
| + | Catchall ermöglich ihnen alle E-Mail's, die an nicht exsistierende E-Mail Adressen einer Domain gesendet werden an ein Postfach weiterzuleiten. | ||
| + | |||
===Mailing List=== | ===Mailing List=== | ||
| + | Zurzeit leider nicht verfügbar. | ||
| + | |||
===E-Mail Sammeldienst=== | ===E-Mail Sammeldienst=== | ||
| − | + | Mit dem E-Mail Sammeldienst können sie E-Mail's von einem externen POP3 oder IMAP Account abrufen. | |
| − | + | ||
| − | + | ||
| − | + | ||
| − | + | [[Datei:isp_sammelmail.png|none|border|link=]] | |
| − | + | # Wählen sie zwischen POP3 - IMAP - POP3SSL - IMAPSSL, je nach Art ihrer Verbindung. | |
| + | # Erfordert die eingabe des POP3 bzw IMAP Servers z.B. pop3.gmail.com | ||
| + | # Username des E-Mail Accounts | ||
| + | # Passwort des E-Mail Accounts | ||
| − | === | + | ===E-Mail Konto Speichernutzung=== |
| − | + | Es wird ihnen die aktuelle Speicherplatznutzung aller E-Mail Accounts in KB angezeigt. | |
| − | + | ||
| − | + | ===E-Mail Konto Datenverkehr=== | |
| + | Der E-Mail Traffic des aktuellen, vergangenen Monats so wie Jahres wird ihnen in MB angezeigt. Diese Statistik enthält nur einkommenden, nicht ausgehenden Traffic. Diese Statistiken werden nur 1 mal pro Tag aktualisiert. | ||
| − | Unter | + | ==Webseiten== |
| + | Unter diesem Menüpunkt können sie Webseiten, Subdomains, FTP Accounts, Shell Benutzer, MySQL Datenbanken und Cronjobs anlegen. | ||
| − | + | ===Webseite=== | |
| + | Hier können sie neue Webseiten anlegen und vorhandene bearbeiten oder löschen. | ||
| − | + | Klicken sie auf Webseite hinzufügen. | |
| − | + | [[Datei:isp_web_neu.png|none|border|link=]] | |
| − | + | # Domainname: z.b. profi1-tutorial.de | |
| + | # Speicherplatzbeschränkung: z.B. 1024 MB (Bitte max Speicherplatz pro Paket beachten) | ||
| + | # Transfervolumenbeschränkung (=Traffic) | ||
| + | # CGI Ein/Ausschalten | ||
| + | # Perl Ein/Ausschalten | ||
| + | # Ruby Ein/Ausschalten | ||
| + | # Python Ein/Ausschalten | ||
| + | # Automatische Subdomain ( <span style="color: #ff9900;">www</span>.profi1-tutorial.de ) | ||
| + | # Webseite Aktivieren/Deaktivieren | ||
| − | + | ===Subdomains=== | |
| + | Als Subdomain bezeichnet man im Domain Name System einen Domain Namen, | ||
| − | + | der in der Hierarchie unterhalb eines anderen Domain Namens liegt, wie zum Beispiel: | |
| − | + | ||
| + | * Domainname: profi1-tutorial.de | ||
| + | * <span style="color: #ff6600;">Subdomain<span style="color: #000000;">:</span> shop.<span style="color: #000000;">profi1-tutorial.de</span></span> | ||
| − | |||
| − | + | Wählen sie "Subdomains" im aus. Klicken sie auf "Neue Subdomain hinzufügen". | |
| − | + | [[Datei:0025_ispconfig_subdomain_n2.png|none|border|link=|747x332px]] | |
| − | + | # Geben sie den Namen der Subdomain ein: z.B. subdomain | |
| + | # Wählen sie die Domain aus, für die sie die Subdomain erstellen wollen. In unserem Beispiel ist das: profi1-tutorial.de | ||
| + | # Sie haben verschiedene Weiterleitungsmöglichkeiten. | ||
| − | + | Wenn Sie „Kein Redirect“ auswählen, zeigt die Subdomain auf das die Hauptdomain. Sie können eine Weiterleitung ohne Flag setzen oder die Flags [R], [L] , [R] und [L] kombiniert oder [R=301], [L] verwenden. Flag-[R] zeigt auf eine beliebige externe URL . [R=301] bezeichnet eine dauerhafte Weiterleitung. Flag-[L] stoppt den Rewrite-Prozess das bedeutet, danach werden keine weiteren Regeln mehr ausgeführt.<br />Normalerweise werden [R],[L] oder [R=301], [L] benötigt. Weitere Infos zu den Flags finden Sie unter folgendem Link: http://httpd.apache.org/docs/2.4/rewrite/flags.html | |
| − | + | Unter 4. müssen sie das Weiterleitungsziel angeben z.B. <nowiki> http://profi1.de</nowiki> | |
| − | + | ===Subdomain(vHost)=== | |
| + | Möchten sie eine Subdomain mit eigenem DocumentRoot erstellen, gehen sie wie folgt vor: | ||
| − | + | Wählen "Subdomain (vHost)" aus. Klicken sie auf "Neue Subdomain hinzufügen". | |
| − | + | [[Datei:0026_isp_subvHost_n.png|none|border|827x511px]] | |
| + | |||
| + | # Geben sie den Namen der Subdomain ein: z.B. subdomain | ||
| + | # Wählen sie die Domain aus, für die sie die Subdomain erstellen wollen. In unserem Beispiel ist das: profi1-tutorial.de | ||
| + | # Geben sie bitte den Ordner ein, der das DocumentRoot ihrer Subdomain sein soll. | ||
| + | # Sie können das Traffic-Quota für ihre neue Subdomain festlegen. | ||
| + | # Legt fest ob sie eine Automatische Subdomain ( www. )vor ihrer Subdomain haben möchten. In den meisten fällen ist dies nicht gewüscht, ihre Subdomain wäre dann z.B. unter http://www.sub01.profi1-tutorial.de erreichbar. | ||
| + | # Lassen sie diese Option unverändert wenn nicht wissen was diese Einstellung bewirkt. | ||
| + | # Klicken sie auf Speichern | ||
===Aliasdomains=== | ===Aliasdomains=== | ||
| + | Ein Domain-Alias ist eine preisgünstige Möglichkeit, zwei Internet-Adressen gleichzeitig zu betreiben, die den gleichen Inhalt anzeigen sollen.<br />Die Alias-Domain verweist auf die gleichen Daten wie Ihre Haupt-Domain. | ||
| + | |||
===Datenbanken=== | ===Datenbanken=== | ||
| − | Wählen sie | + | Wählen sie "Datenbanken" aus und klicken auf "Neue Datenbank hinzufügen". |
| − | [[Datei:0022_ispconfig_db01_n.png|none| | + | [[Datei:0022_ispconfig_db01_n.png|none|border]] |
| − | Wählen sie | + | # Wählen sie ihre Domain aus z.B. profi1-tutorial.de . |
| − | + | # Tragen sie einen Datenbank-Namen ein z.B. db01 | |
| − | Tragen sie | + | # Bei Datenbank-Benutzer sollten sie den gerade erstellen Benutzer auswählen. Achtung: Der Datenbank-Benutzer setzt sich aus ihrer Kundenkennung (z.B. c20) und dem von ihnen gewählten Benutzernamen zusammen. |
| − | + | # Wählen bei Datenbank-Zeichensatz "DB-Default" außer sie benötigen einen bestimmten für ihre Anwendung. | |
| − | Bei Datenbank-Benutzer | + | |
| − | + | ||
| − | Wählen bei Datenbank-Zeichensatz | + | |
Abschließen klicken sie bitte auf Speichern um ihren Datenbank zu erstellen | Abschließen klicken sie bitte auf Speichern um ihren Datenbank zu erstellen | ||
===Datenbank Benutzer=== | ===Datenbank Benutzer=== | ||
| − | Wählen | + | Wählen Sie "Datenbank Benutzer" klicken sie dort auf "Neuen Benutzer hinzufügen" . |
Es erscheint ihnen folgende Seite. | Es erscheint ihnen folgende Seite. | ||
| Zeile 102: | Zeile 140: | ||
[[Datei:0021_ispconfig_dbuser_n.png|none|border]] | [[Datei:0021_ispconfig_dbuser_n.png|none|border]] | ||
| − | Legen sie | + | # Legen sie einen Datenbank Benutzer fest (z.B. user01). |
| − | + | # sie müssen ein Passwort für ihren Datenbank Benutzer festlegen. | |
| − | + | # klicken sie auf Speichern | |
| − | + | ||
| − | + | ||
===FTP-Benutzer=== | ===FTP-Benutzer=== | ||
| − | + | ||
| + | Wählen sie den Menü Punkt "FTP Benutzer" aus, klicken sie dort auf die Schaltfläche "Neuen FTP Benutzer hinzufügen". | ||
[[Datei:0020_ispconfig_ftp2_n.PNG|none|border|806x542px]] | [[Datei:0020_ispconfig_ftp2_n.PNG|none|border|806x542px]] | ||
| − | Tragen sie | + | # Tragen sie die Domain ein für die sie den FTP-Benutzer erstellen möchten z.B. profi1-tutorial.de |
| − | + | # Wählen Sie einen beliebigen Benutzernamen für den FTP Account. | |
| − | + | # Ein Passwort, dieses sollte eine Kombination aus möglichst vielen Buchstaben, Zahlen und Zeichen sein. (am besten erzeugen lassen) | |
| − | + | # Sie können eine Speicherplatz-Beschränkung festlegen, dies ist aber in den meisten fällen nicht notwendig. | |
| − | + | # Speichern | |
| − | + | ||
| − | + | ||
| − | + | ||
| − | + | ||
| Zeile 131: | Zeile 164: | ||
Server/Host: ihredomain.de | Server/Host: ihredomain.de | ||
| − | Benutzername: Der von ihnen gewählte Benutzername | + | Benutzername: Kunden-Prefix + Der von ihnen gewählte Benutzername (z.B. C12_benutzername) |
Passwort: Das von ihnen gewählte Passwort | Passwort: Das von ihnen gewählte Passwort | ||
| Zeile 137: | Zeile 170: | ||
Port: 21 | Port: 21 | ||
| − | + | '''Wichtig: Der von Ihnen vergebene Benutzername wird nach dem Speichern noch ergänzt! Sie können sich also nicht direkt mit diesem Usernamen einloggen. Der vollständige Benutzername wird Ihnen in der Übersicht der FTP-Benutzer angezeigt.''' | |
| − | + | ||
| − | |||
| − | + | ===Geschützte Ordner=== | |
| + | Mit einem Geschützten Ordner können sie einen Bereich ihrer Homepage vor Zugriff fremder schützen | ||
| + | |||
Wählen sie bei Webseiten (1.) ihre Domain aus, auf der sie den geschützten Bereich einrichten möchten. | Wählen sie bei Webseiten (1.) ihre Domain aus, auf der sie den geschützten Bereich einrichten möchten. | ||
| Zeile 162: | Zeile 195: | ||
===Shell Benutzer=== | ===Shell Benutzer=== | ||
| − | + | Secure Shell (SSH) dient vor allem im Linux- und Unix-Bereich zur schnellen und sicheren Serververwaltung über das Netzwerk. Administratoren können Dateien übertragen und vieles mehr. Mit dem Programm PuTTY können aber auch Windows-Admins mit SSH arbeiten, zum Beispiel um FTP zur Datenübertragung abzulösen. | |
| − | |||
| − | + | Bitte beachten sie das der Login via SSH erst ab dem Paket Profi.Premium oder höher zur Verfügung steht. | |
| − | + | [[Datei:0023_ispconfig_ssh_n.png|none|border|769x517px]] | |
| − | + | # Wählen sie aus für welche Webseite sie den Shell-Benutzer anlegen möchten. | |
| + | # Legen sie den Usernamen fest. | ||
| + | # Legen sie das Passwort fest. | ||
| + | # Sie können einen oder mehrere SSH-RSA Keys eintragen. Mit solch einem Key können sie sich ohne Passwort auf ihrem System anmelden. | ||
Ein Tutorial zum Umgang mit einem Schlüsselbasierten SSH-Login finden sie [https://www.howtoforge.com/ssh_key_based_logins_putty hier]. | Ein Tutorial zum Umgang mit einem Schlüsselbasierten SSH-Login finden sie [https://www.howtoforge.com/ssh_key_based_logins_putty hier]. | ||
===Cronjobs=== | ===Cronjobs=== | ||
| − | + | Cronjobs sind wiederkehrende Aufgaben welche automatisch vom System ausgeführt werden, z.B. ein Script was alle n Minuten/Stunden ausgeführt wird. | |
| − | + | Klicken sie auf Cronjobs -> Cronjob erstellen. | |
| − | |||
Bei 1. wählen sie bitte die dem Cronjob zugeordnete Webseite, in unserem Beispiel profi1-tutorial.de. | Bei 1. wählen sie bitte die dem Cronjob zugeordnete Webseite, in unserem Beispiel profi1-tutorial.de. | ||
| Zeile 234: | Zeile 268: | ||
==Einstellungen== | ==Einstellungen== | ||
| − | |||
| − | |||
| − | |||
| − | |||
[[Datei:0029_tools_main.png|none|border|link=]] | [[Datei:0029_tools_main.png|none|border|link=]] | ||
===Passwort und Sprache=== | ===Passwort und Sprache=== | ||
===Benutzeroberfläche=== | ===Benutzeroberfläche=== | ||
| + | [[Kategorie:Webhosting]] | ||
Aktuelle Version vom 23. Februar 2016, 12:21 Uhr
Inhaltsverzeichnis
[Verbergen]- 1 Übersicht
- 2 E-Mail
- 3 Webseiten
- 3.1 Webseite
- 3.2 Subdomains
- 3.3 Subdomain(vHost)
- 3.4 Aliasdomains
- 3.5 Datenbanken
- 3.6 Datenbank Benutzer
- 3.7 FTP-Benutzer
- 3.8 Geschützte Ordner
- 3.9 Geschützte Ordner Benutzer
- 3.10 Shell Benutzer
- 3.11 Cronjobs
- 3.12 Verfügbare Pakete
- 3.13 Installierte Pakete
- 3.14 Dateitransfer
- 3.15 Speicherplatzbeschränkung
- 4 Einstellungen
Welche Funktionalität steht hinter den einzelnen Menüpunkten in unserem Controlpanel? Hier finden Sie die Antworten.
Übersicht
Unter diesem Menüpunkt können sie Email Accounts erstellen, E-Mail Weiterleitungen und Spamfilter einrichten usw.
E-Mail Domain
Hier müssen sie als erstes eine E-Mail Domain hinzufügen um E-Mail Accounts bzw Konten erstellen zu können.
E-Mail Domain Alias
Mit Domain Alias können sie zwei oder mehrere E-Mail Domains gleichschalten. Alle erstellen E-Mail Konten sind unter allen als Alias Domains eingetragenen Domains verfügbar.
E-Mail Konto
Hier wird Beschrieben, wie sie ein E-Mail Konto anlegen.

- Wählen sie die E-Mail Domain aus, für die sie ein E-Mail Konto erstellen möchten.der Name
- z.B. tutorial@profi1-tutorial.de
- Tragen sie das Passwort ein
- Gibt ihnen die möglichkeit eine Speicherplatzbeschränkung für ihr E-Mail Konto zu setzen. z.B. 16 MB
- Das Feld ist optional, falls sie eine Kopie jeder empfangenen E-Mail an eine andere E-Mail Adresse senden möchten.
E-Mail Alias
E-Mail Alias können eingerichtet werden um z.B. E-Mail's einer Adresse an eine andere zu leiten.
Beispielsweise es exsistiert das E-Mail Konto: tutorial@profi1-tutorial.de
Erstellen sie jetzt eine E-Mail Alias z.B. tut@tutorial-profi1.de und wählen als Ziel tutorial@profi1-tutorial.de
Es werden alle E-Mail's die an tut@tutorial-profi1.de gesendet werden an tutorial@profi1-tutorial.de weitergeleitet.
E-Mail Weiterleitung
Mit dieser Funktion können sie eine automatische Weiterleitung von einer E-Mail Adresse an eine oder mehrere E-Mail Adresse einrichten.
Zum Beispiel:
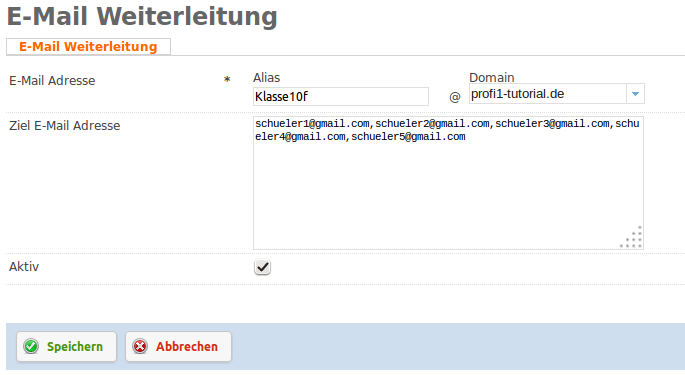
E-Mail Catchall
Catchall ermöglich ihnen alle E-Mail's, die an nicht exsistierende E-Mail Adressen einer Domain gesendet werden an ein Postfach weiterzuleiten.
Mailing List
Zurzeit leider nicht verfügbar.
E-Mail Sammeldienst
Mit dem E-Mail Sammeldienst können sie E-Mail's von einem externen POP3 oder IMAP Account abrufen.
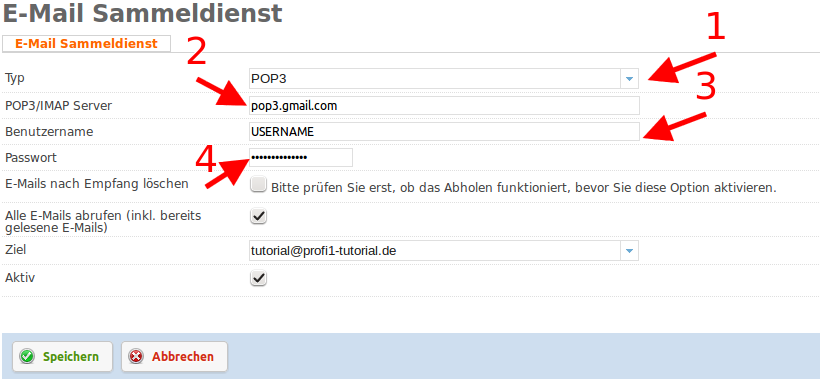
- Wählen sie zwischen POP3 - IMAP - POP3SSL - IMAPSSL, je nach Art ihrer Verbindung.
- Erfordert die eingabe des POP3 bzw IMAP Servers z.B. pop3.gmail.com
- Username des E-Mail Accounts
- Passwort des E-Mail Accounts
E-Mail Konto Speichernutzung
Es wird ihnen die aktuelle Speicherplatznutzung aller E-Mail Accounts in KB angezeigt.
E-Mail Konto Datenverkehr
Der E-Mail Traffic des aktuellen, vergangenen Monats so wie Jahres wird ihnen in MB angezeigt. Diese Statistik enthält nur einkommenden, nicht ausgehenden Traffic. Diese Statistiken werden nur 1 mal pro Tag aktualisiert.
Webseiten
Unter diesem Menüpunkt können sie Webseiten, Subdomains, FTP Accounts, Shell Benutzer, MySQL Datenbanken und Cronjobs anlegen.
Webseite
Hier können sie neue Webseiten anlegen und vorhandene bearbeiten oder löschen.
Klicken sie auf Webseite hinzufügen.
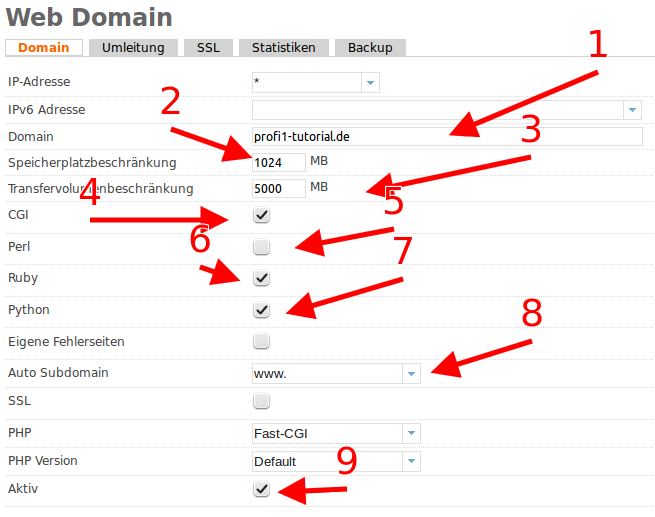
- Domainname: z.b. profi1-tutorial.de
- Speicherplatzbeschränkung: z.B. 1024 MB (Bitte max Speicherplatz pro Paket beachten)
- Transfervolumenbeschränkung (=Traffic)
- CGI Ein/Ausschalten
- Perl Ein/Ausschalten
- Ruby Ein/Ausschalten
- Python Ein/Ausschalten
- Automatische Subdomain ( www.profi1-tutorial.de )
- Webseite Aktivieren/Deaktivieren
Subdomains
Als Subdomain bezeichnet man im Domain Name System einen Domain Namen,
der in der Hierarchie unterhalb eines anderen Domain Namens liegt, wie zum Beispiel:
- Domainname: profi1-tutorial.de
- Subdomain: shop.profi1-tutorial.de
Wählen sie "Subdomains" im aus. Klicken sie auf "Neue Subdomain hinzufügen".

- Geben sie den Namen der Subdomain ein: z.B. subdomain
- Wählen sie die Domain aus, für die sie die Subdomain erstellen wollen. In unserem Beispiel ist das: profi1-tutorial.de
- Sie haben verschiedene Weiterleitungsmöglichkeiten.
Wenn Sie „Kein Redirect“ auswählen, zeigt die Subdomain auf das die Hauptdomain. Sie können eine Weiterleitung ohne Flag setzen oder die Flags [R], [L] , [R] und [L] kombiniert oder [R=301], [L] verwenden. Flag-[R] zeigt auf eine beliebige externe URL . [R=301] bezeichnet eine dauerhafte Weiterleitung. Flag-[L] stoppt den Rewrite-Prozess das bedeutet, danach werden keine weiteren Regeln mehr ausgeführt.
Normalerweise werden [R],[L] oder [R=301], [L] benötigt. Weitere Infos zu den Flags finden Sie unter folgendem Link: http://httpd.apache.org/docs/2.4/rewrite/flags.html
Unter 4. müssen sie das Weiterleitungsziel angeben z.B. http://profi1.de
Subdomain(vHost)
Möchten sie eine Subdomain mit eigenem DocumentRoot erstellen, gehen sie wie folgt vor:
Wählen "Subdomain (vHost)" aus. Klicken sie auf "Neue Subdomain hinzufügen".
- Geben sie den Namen der Subdomain ein: z.B. subdomain
- Wählen sie die Domain aus, für die sie die Subdomain erstellen wollen. In unserem Beispiel ist das: profi1-tutorial.de
- Geben sie bitte den Ordner ein, der das DocumentRoot ihrer Subdomain sein soll.
- Sie können das Traffic-Quota für ihre neue Subdomain festlegen.
- Legt fest ob sie eine Automatische Subdomain ( www. )vor ihrer Subdomain haben möchten. In den meisten fällen ist dies nicht gewüscht, ihre Subdomain wäre dann z.B. unter http://www.sub01.profi1-tutorial.de erreichbar.
- Lassen sie diese Option unverändert wenn nicht wissen was diese Einstellung bewirkt.
- Klicken sie auf Speichern
Aliasdomains
Ein Domain-Alias ist eine preisgünstige Möglichkeit, zwei Internet-Adressen gleichzeitig zu betreiben, die den gleichen Inhalt anzeigen sollen.
Die Alias-Domain verweist auf die gleichen Daten wie Ihre Haupt-Domain.
Datenbanken
Wählen sie "Datenbanken" aus und klicken auf "Neue Datenbank hinzufügen".
- Wählen sie ihre Domain aus z.B. profi1-tutorial.de .
- Tragen sie einen Datenbank-Namen ein z.B. db01
- Bei Datenbank-Benutzer sollten sie den gerade erstellen Benutzer auswählen. Achtung: Der Datenbank-Benutzer setzt sich aus ihrer Kundenkennung (z.B. c20) und dem von ihnen gewählten Benutzernamen zusammen.
- Wählen bei Datenbank-Zeichensatz "DB-Default" außer sie benötigen einen bestimmten für ihre Anwendung.
Abschließen klicken sie bitte auf Speichern um ihren Datenbank zu erstellen
Datenbank Benutzer
Wählen Sie "Datenbank Benutzer" klicken sie dort auf "Neuen Benutzer hinzufügen" .
Es erscheint ihnen folgende Seite.
- Legen sie einen Datenbank Benutzer fest (z.B. user01).
- sie müssen ein Passwort für ihren Datenbank Benutzer festlegen.
- klicken sie auf Speichern
FTP-Benutzer
Wählen sie den Menü Punkt "FTP Benutzer" aus, klicken sie dort auf die Schaltfläche "Neuen FTP Benutzer hinzufügen".
- Tragen sie die Domain ein für die sie den FTP-Benutzer erstellen möchten z.B. profi1-tutorial.de
- Wählen Sie einen beliebigen Benutzernamen für den FTP Account.
- Ein Passwort, dieses sollte eine Kombination aus möglichst vielen Buchstaben, Zahlen und Zeichen sein. (am besten erzeugen lassen)
- Sie können eine Speicherplatz-Beschränkung festlegen, dies ist aber in den meisten fällen nicht notwendig.
- Speichern
Um sich via FTP Verbinden zu können benötigen sie einen FTP Client wie z.B. FileZilla oder WinSCP.
Benutzen sie folgende Daten um eine Verbindung herstellen zu können:
Server/Host: ihredomain.de
Benutzername: Kunden-Prefix + Der von ihnen gewählte Benutzername (z.B. C12_benutzername)
Passwort: Das von ihnen gewählte Passwort
Port: 21
Wichtig: Der von Ihnen vergebene Benutzername wird nach dem Speichern noch ergänzt! Sie können sich also nicht direkt mit diesem Usernamen einloggen. Der vollständige Benutzername wird Ihnen in der Übersicht der FTP-Benutzer angezeigt.
Geschützte Ordner
Mit einem Geschützten Ordner können sie einen Bereich ihrer Homepage vor Zugriff fremder schützen
Wählen sie bei Webseiten (1.) ihre Domain aus, auf der sie den geschützten Bereich einrichten möchten.
Unter Pfad (2.) müssen sie das zu schützende Verzeichnis eintragen z.B. /geschuetzt
Danach müssen sie den Verzeichnisschutz noch speichern.

Jetzt ist ihr Verzeichnis bereits geschützt, als nächstes können sie unter "Geschützte Ordner Benutzer" beliebig viele Benutzer anlegen.
Geschützte Ordner Benutzer
Wählen sie bei Ordner (1.) das gerade eben erstellte geschützte Verzeichnis aus und tragen sie bei Benutzer und Passwort von ihnen gewünschte Daten ein. Vergessen sie nicht den Benutzer zu speichern.
Ihr Geschütztes Verzeichnis ist jetzt erreichbar.
Shell Benutzer
Secure Shell (SSH) dient vor allem im Linux- und Unix-Bereich zur schnellen und sicheren Serververwaltung über das Netzwerk. Administratoren können Dateien übertragen und vieles mehr. Mit dem Programm PuTTY können aber auch Windows-Admins mit SSH arbeiten, zum Beispiel um FTP zur Datenübertragung abzulösen.
Bitte beachten sie das der Login via SSH erst ab dem Paket Profi.Premium oder höher zur Verfügung steht.
- Wählen sie aus für welche Webseite sie den Shell-Benutzer anlegen möchten.
- Legen sie den Usernamen fest.
- Legen sie das Passwort fest.
- Sie können einen oder mehrere SSH-RSA Keys eintragen. Mit solch einem Key können sie sich ohne Passwort auf ihrem System anmelden.
Ein Tutorial zum Umgang mit einem Schlüsselbasierten SSH-Login finden sie hier.
Cronjobs
Cronjobs sind wiederkehrende Aufgaben welche automatisch vom System ausgeführt werden, z.B. ein Script was alle n Minuten/Stunden ausgeführt wird.
Klicken sie auf Cronjobs -> Cronjob erstellen.
Bei 1. wählen sie bitte die dem Cronjob zugeordnete Webseite, in unserem Beispiel profi1-tutorial.de.
Bei 2. bis 6. müssen sie das Intervall des Cronjobs bestimmen, dabei sind folgende Regeln zu beachten.
- * steht für "jede/n" z.B. für einen Cronjob der jeden Tag auszuführen ist muss bei 6. nur ein * eingetragen werden
- */n Ausführung alle n z.B. Minuten (Das kleinstmöglichste Intervall ist alle 5 Minuten */5)
- 0, 1-5 bei Tage der Woche(6.) würde eine ausführung an Sonntag, Montag,Dienst,Mittwoch,Donnerstag und Freitag bedeuten
Bei 7. tragen sie bitte die auszuführende Datei mit URL (z.b. http://www.profi1-tutorial.de/cron.php ) hier ein.

Ein Beispiel mit einem Cronjob der alle 5 Minuten ausgeführt wird.
| Name | Wert |
| Minuten (2.) | */5 |
| Stunden (3.) | * |
| Tage des Monats (4.) | * |
| Monate (5.) | * |
| Tage der Woche (6.) | * |
Um ihren Cronjob zu speichern klicken sie bitte auf "Speichern".
Ihr Cronjob ist jetzt eingerichtet und wird Automatisch von unserem System ausgeführt.
Verfügbare Pakete
Installierte Pakete
Dateitransfer
Unter Dateitransfer sehen sie die Traffic Statistiken ihrer Webseiten für den aktuellen und den vorherigen Monat, sowie das aktuelle und das Jahr davor in MB.
Diese Statistiken sind in echtzeit, sie werden 1 mal pro Minute erneuert.
Speicherplatzbeschränkung
Unter Speicherplatzbeschränkung sehen sie den Speicherplatz verbrauch ihrer Webseiten sowie die aktuellen soft und hard limits.
Einstellungen